12 days of tech tips: Use Windows 10 virtual desktops to stay organized
Staying productive is often equally much nearly staying organized every bit annihilation else, especially while multitasking. And when information technology comes to productivity on PCs, many people may opt for a desktop setup with multiple monitors. But that'south not an option for anybody – particularly if y'all practice most of your work on the get with a laptop.
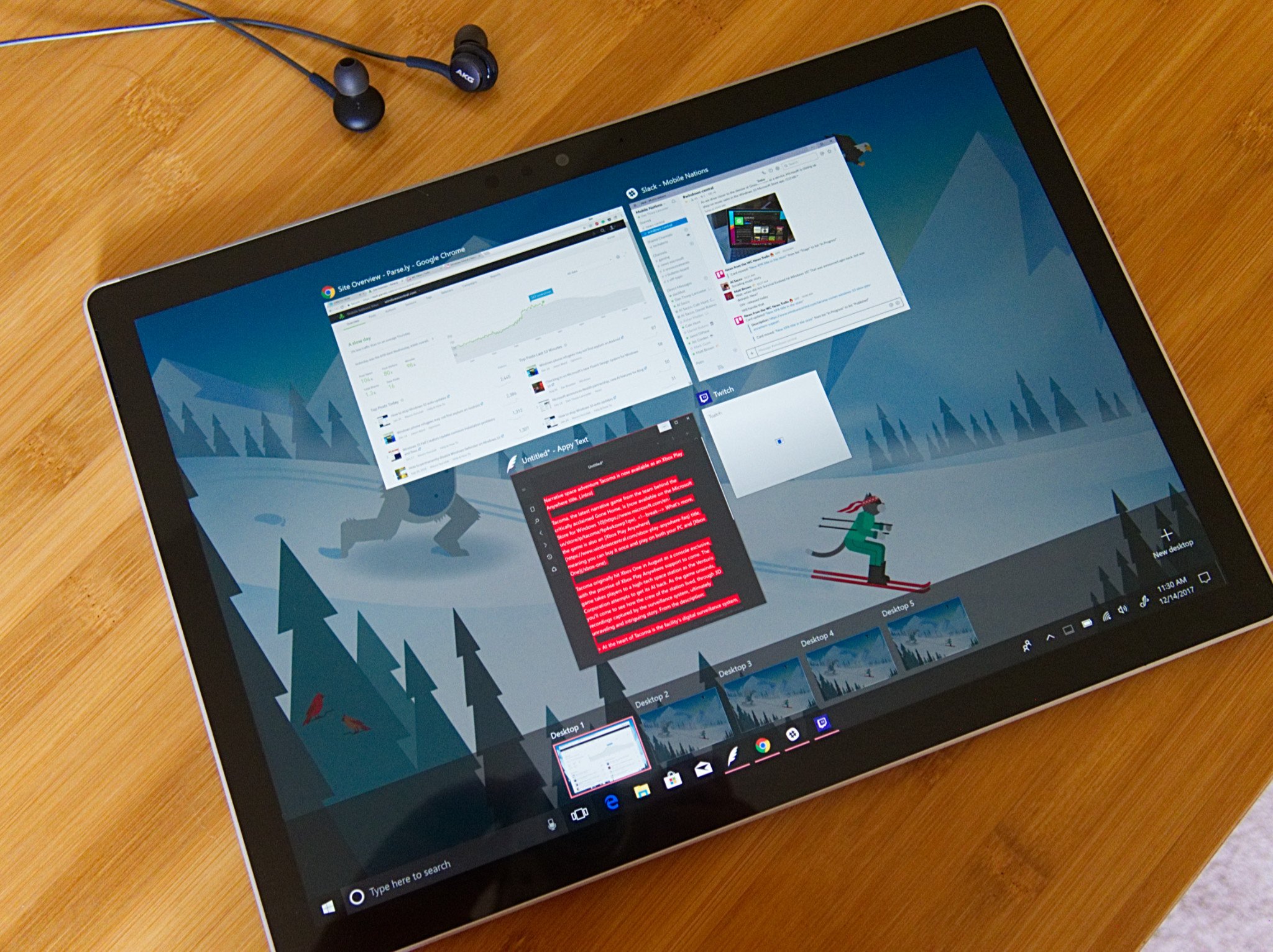
Thankfully, Windows ten includes a pretty handy feature that can mimic the experience of spreading your work around multiple monitors without the extra hardware: virtual desktops.
Virtual desktops essentially let you multiply the number of distinct desktops you have at your fingertips on one PC. This can come up in handy if you just want to continue work tasks separated from your personal windows. But if fostering focus is your goal, you lot tin go granular by, for example, dedicating 1 desktop to your image-editing tools, another for coding, and some other for communication. This lets you keep things separate and organized while still having access to everything at a click.
How to use Windows virtual desktops

Accessing your virtual desktops is fairly like shooting fish in a barrel, just it's not immediately obvious unless yous're looking for it. The nearly obvious way to go started is through the Task View icon located on your taskbar. You lot'll find it located to the right of the Cortana search bar; it looks similar a rectangle flanked by two other, partial rectangles. Click the Chore View icon and you'll be greeted with a screen that shows all of your currently open apps. This is essentially a birds-eye view of your first, primary desktop, which can be quite an nugget if you lot lost a window and need to find information technology without too much hassle.
![]()
Task View is handy in and of itself, but we're here specifically as a gateway to opening up more desktops. On the lesser correct-manus corner of the Task View screen, you'll find a "+" icon that says "New Desktop" underneath. Merely click the push and Windows x will surface a bar at the bottom of your screen showing your original, main desktop and your newly created one. You can keep borer or clicking the "New Desktop" push to add every bit many every bit you want (or, more realistically, every bit many as your PC can handle).
Switching between desktops is as like shooting fish in a barrel as selecting 1 from the Task View screen. You can as well drag and drop specific programs from Task View on one desktop to the others listed on the screen. And when you're done with a desktop, yous can close out of information technology by hovering over it with your mouse and clicking the "X" button within Chore View.
Getting around apace with keyboard shortcuts

Of course, while the steps described higher up are fine for getting started, you lot'll want to move around more than speedily every bit you become used to things. Fortunately, there are some keyboard shortcuts associated with virtual desktops that can speed things upwardly.
- To quickly access Task View, you can forego clicking the taskbar icon and use the Windows key + Tab shortcut.
- If you want to move even faster, you don't fifty-fifty have to go into Task View to add a new desktop. Instead, you can create a new desktop past using the Windows cardinal + Ctrl + D shortcut.
- Deleting a desktop yous're currently in is merely equally quick with the Windows key + Ctrl + F4 shortcut.
- Finally, pros can rapidly zoom between virtual desktops they've created by holding Windows key + Ctrl and pressing either the left or right arrow keys.
Getting used to the keyboard shortcuts can take some time, but you can think of clicking around Task View as a set of training wheels until you've got the shortcuts down pat. Once you practise, you'll find yourself zipping through things at the speed of light.

Sure, unlike a setup with multiple monitors, you tin't keep an eye on everything at once; you're restricted to viewing i desktop at a time. However, the upshot is that it makes information technology that much easier to quickly tuck away your personal chats and solitaire windows when the boss is effectually and you're supposed to be "working." And even if you accept multiple monitors, you tin look at virtual desktops as a way to add fifty-fifty more screen real estate.
What's not to love nearly that? Nosotros promise your holidays and the upcoming New year are every bit productive, and as organized, as possible.

It's here
The AT&T version of Surface Duo is now getting Android 11
After a very long expect, the original Surface Duo is now eligible to receive its over-the-air OS update to Android 11. Here is what is new and fixed with the biggest update nevertheless for Microsoft'southward first dual-screen Android device.
Source: https://www.windowscentral.com/12-days-tech-tips-use-windows-10s-virtual-desktops-stay-organized
Posted by: morganknor1997.blogspot.com


0 Response to "12 days of tech tips: Use Windows 10 virtual desktops to stay organized"
Post a Comment